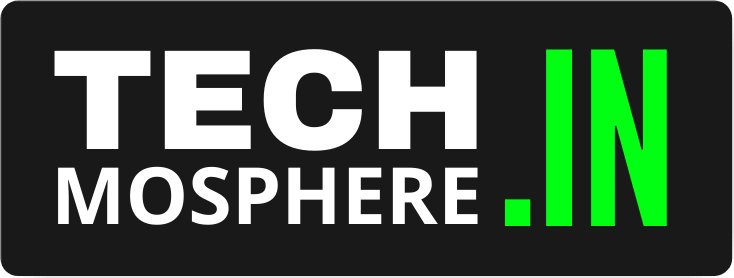Often you may have noticed that when you buy a new Computer or Laptop, it runs so fast and smooth without any lag and stutter. But after some months of usage, it becomes slow and hangs a lot.
Ever thought, what could be the reason behind this lag and stutter?
Don’t worry, today I will give you some great tips and tricks to speed up your Windows 10 computer/laptop for free. These tips and tricks will help you to get rid of this lag and stutter problem.
Why Your Computer/Laptop is Slow?
There is more than one factor that affects your computer/laptop performance, most of them are mentioned below:
- RAM (Random Access Memory): As you guys already know that, when we open software or app, then it gets loaded into the RAM. And if your system has less RAM installed then this will cause lag and stutter in your system.
- Old Drivers: Many people are there who are still using old, outdated drivers and they never update. If you are one of them then I recommend you to update your drivers, because an old outdated driver can also cause your system to perform below its actual potential.
- Malware: If your system is slow and lagging a lot. then viruses, trojans, worms, etc, could also be a reason behind this. (Malware -> Malicious Software)
- Heavy Software: If your computer processor is not that much powerful and you are installing software whose process requirements are beyond your computer’s processing limit then your computer will definitely hang.
- Storage Full: If your computer storage is full or very little space is available, then you need to clean up your storage if you don’t want a stuttery user experience.
How to Speed Up your Computer/Laptop
1) Disable Animation and Visual Effects
Did you know that all the animations and visual effects that you see on your windows can be reduced or turned off? Follow the steps below to do this.
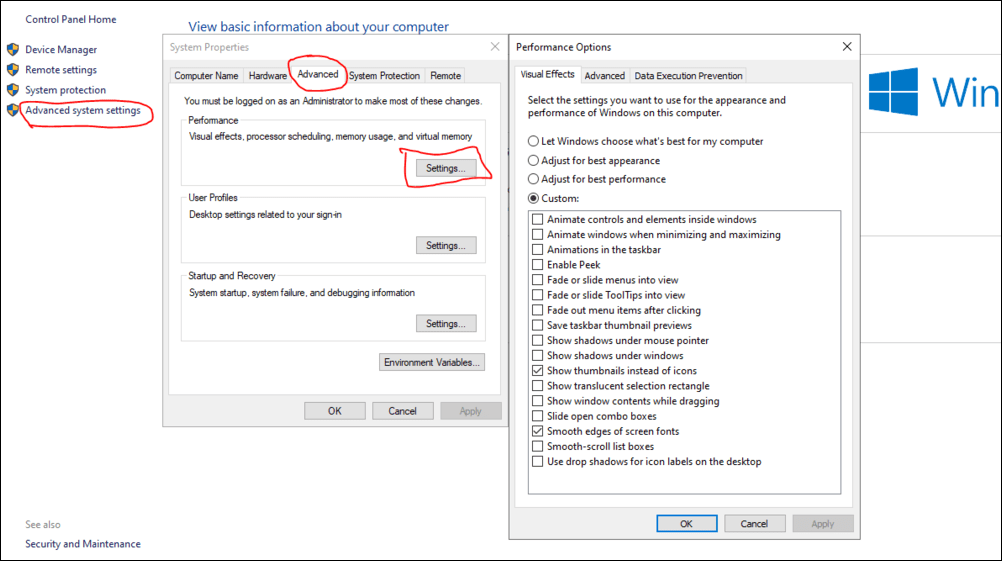
- Right-click on My Computer/This PC.
- Now click on Properties.
- Navigate to Advanced System Settings.
- Click on Advanced Tab and click on first “settings”.
- Now, select “Best Performance Mode” or you can select “custom mode” to customize it according to your need and then, click OK.
2) Disable Startup Programs
I guess you already know, whenever we start our windows system, some programs also start along with our windows startup, and these programs run in the background which keeps using our RAM and makes our system slow.
So, I recommend you disable those programs from startup, which you don’t use. To disable these programs, press “Ctrl + Alt + Del” and click on Task Manager.
Now, go to Startup Tab, you can now disable programs here.
3) Unlink Windows OneDrive
If you are a windows 10 user then you must have noticed that an app named one drive comes preinstalled. It basically backups our document to the one drive cloud storage.
I recommend you to unlink your account from One Drive.
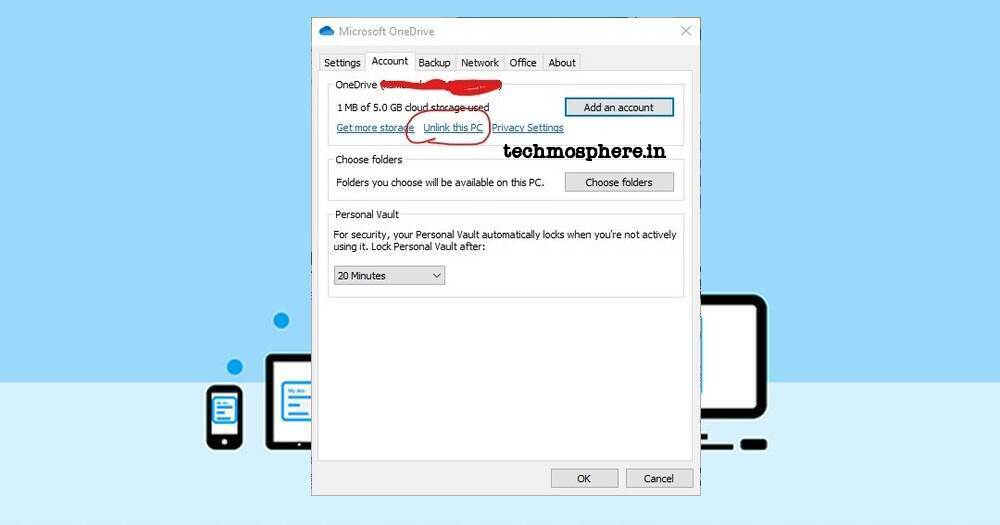
- Go to Start and search One Drive, open it.
- Now navigate to Setting in One Drive App.
- Click the ‘Account’ tab and then Click on Unlink this PC (as the image above).
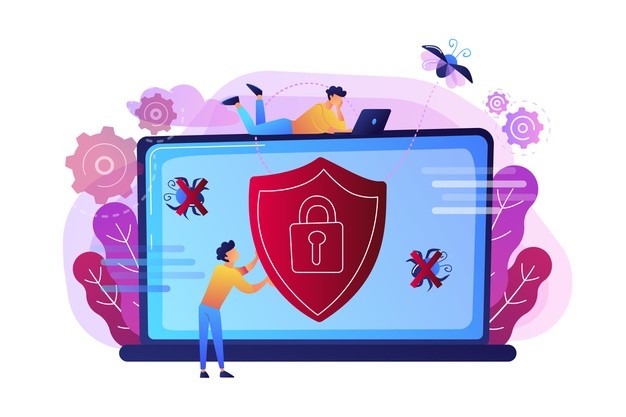
4) Remove Malware(Virus, Adware, etc)
Malware is also the reason behind a slow computer. They run in the background and use our computer resources, due to this our system processes get affected and starve for resources.
I recommend you to update your windows security or buy a good Antivirus as soon as possible.
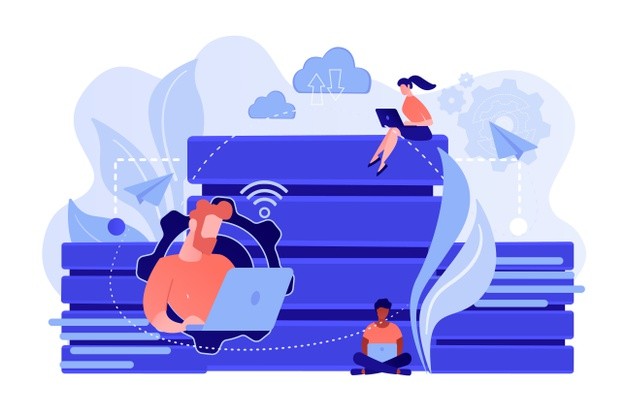
5) Disk CleanUp
Whenever you feel your computer is lagging or slow, go to Start and search for Disk Cleanup, Open it. Now select “C:/” drive and click OK.
Now, check those data that you want to delete and then click OK.
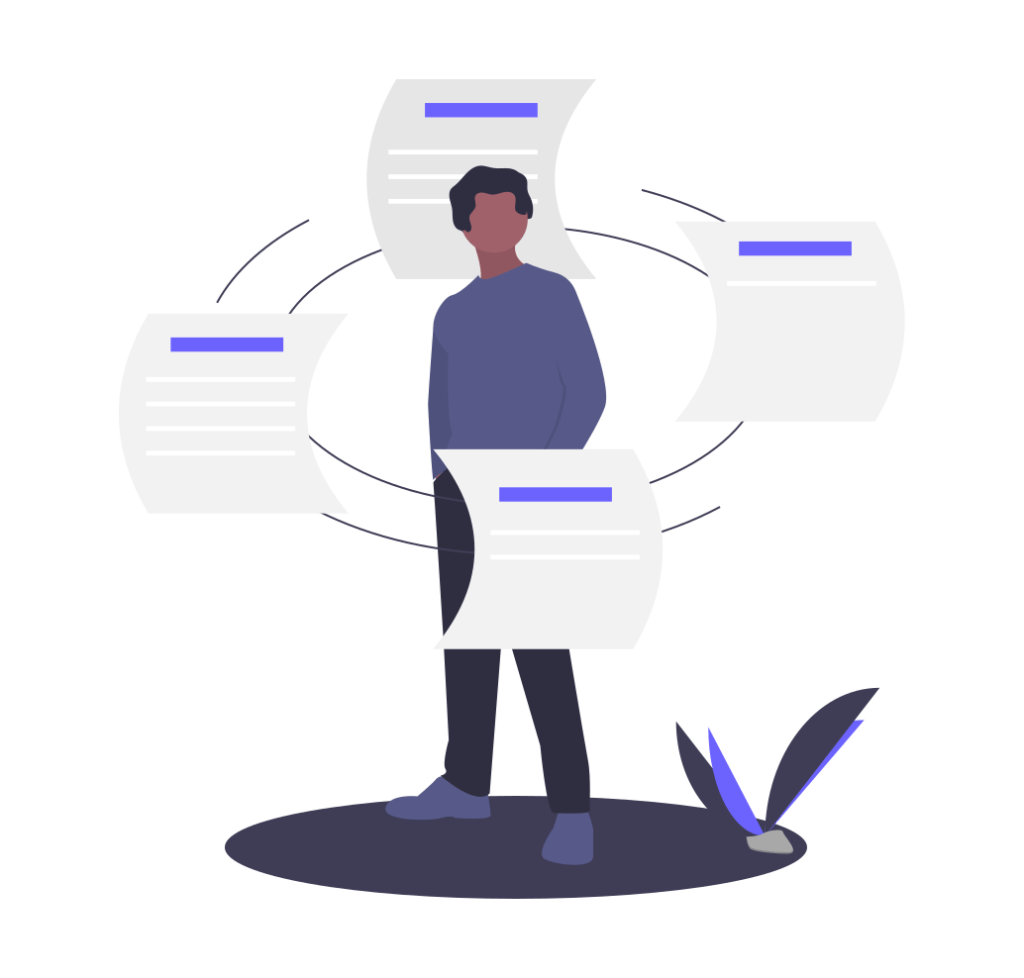
6) Clean C Drive Space
Try to keep empty space in C drive as much as you can, don’t let it change it’s color to red.
Delete those programs/software which you don’t use and is still installed in your system. This will also help you in cleaning some space in your C drive and boost your computer speed.
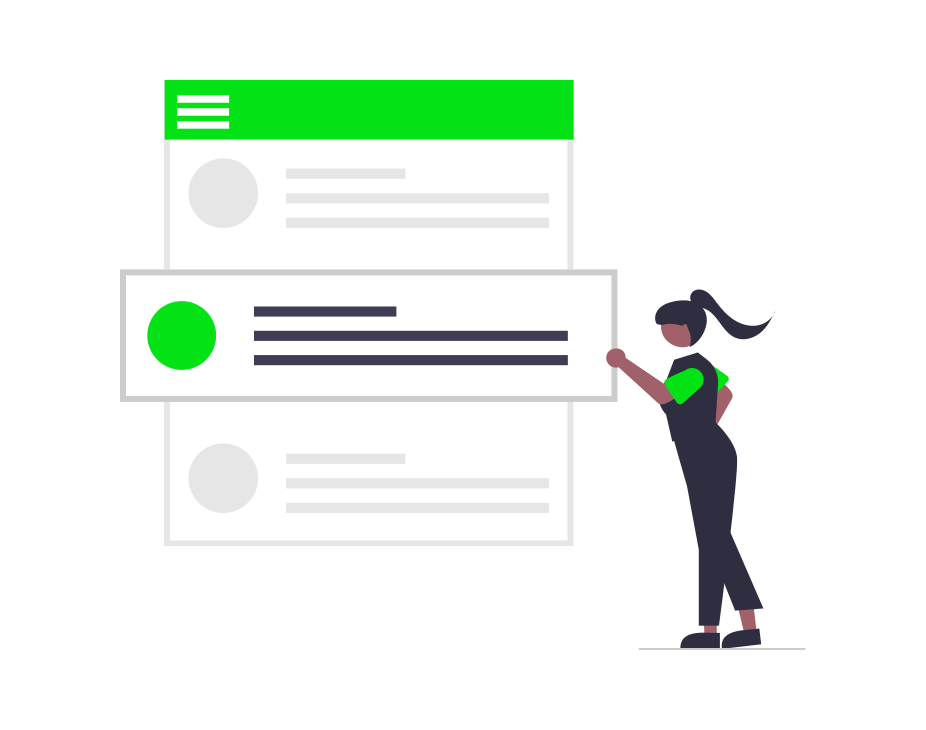
7) Update your Windows and Drivers
Are you still using the older version of Windows or Drivers? If yes, I request you guys to update your windows and drivers.
Old and outdated windows and drivers are also a reason behind an unstable system.
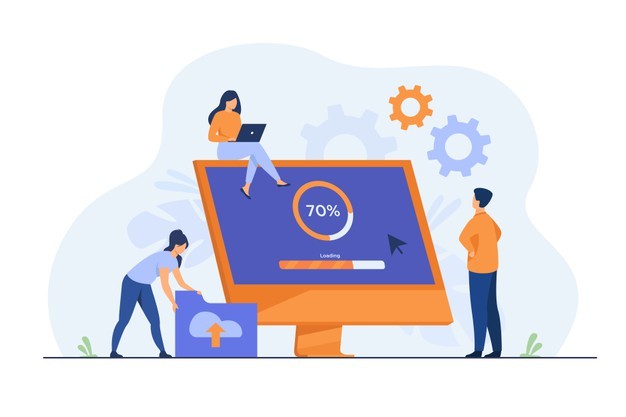
8) Reset your PC
If you tried all the above-mentioned steps and still can’t get the desired system performance that your system can give then this is the only option which you can do to speed up your system again.
To Reset you PC, go to Start and search for “Reset this PC”.
Thanks for reading! Subscribe to our notifications and get new post directly to your inbox.